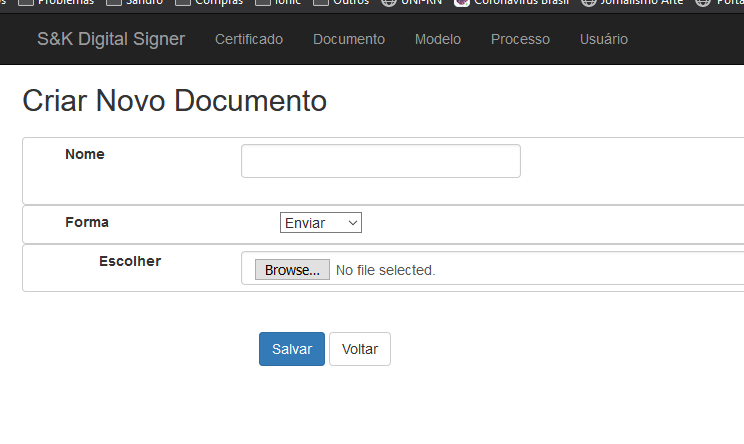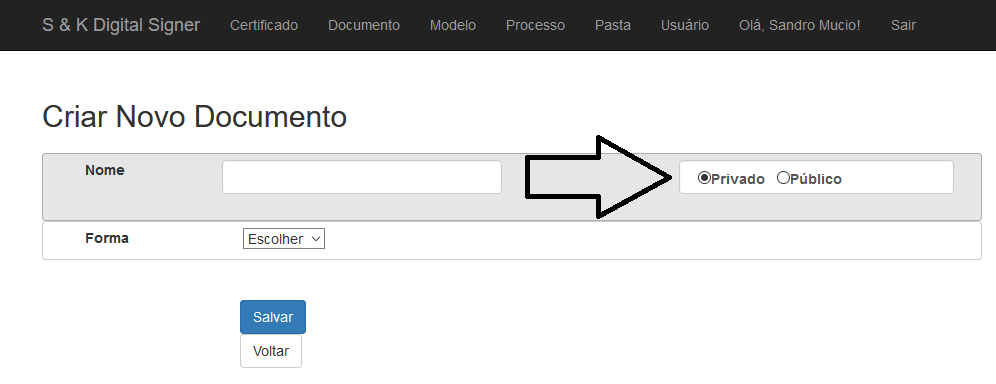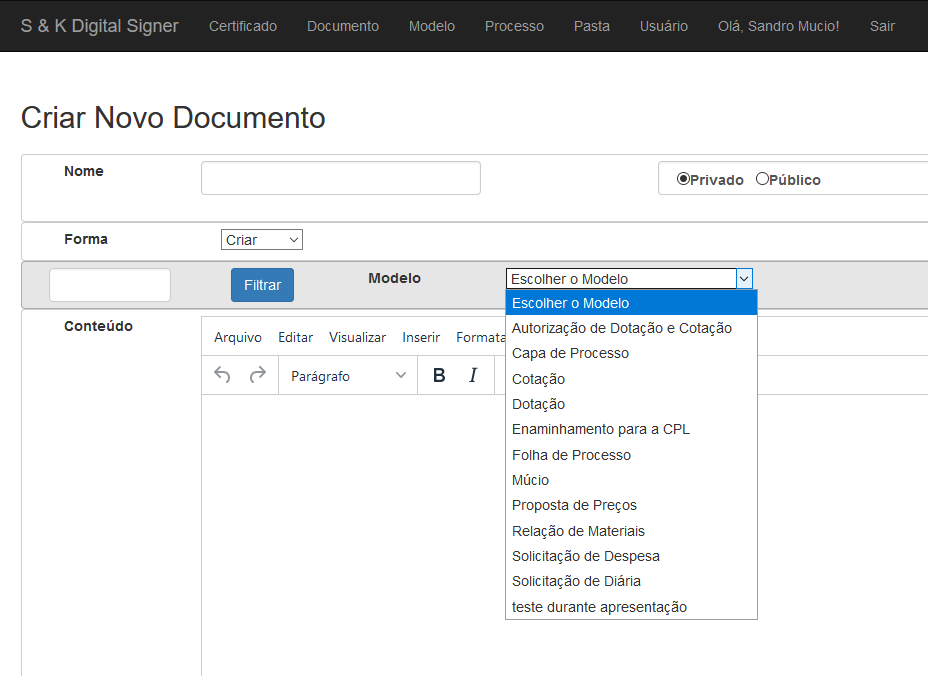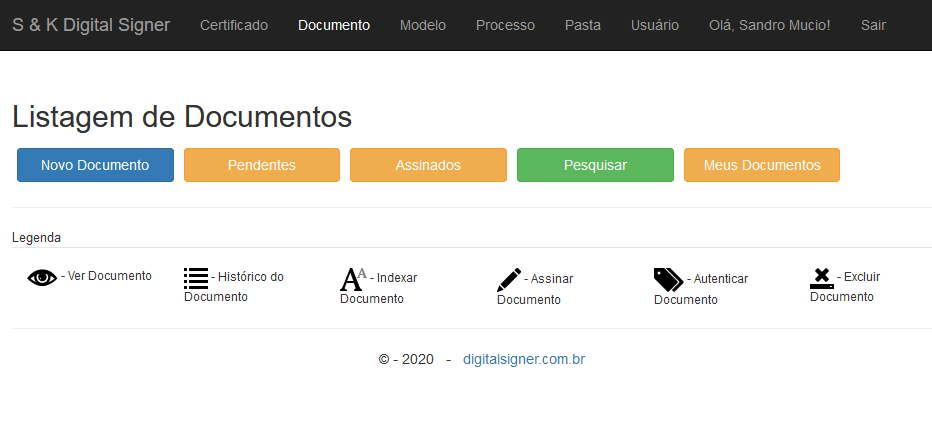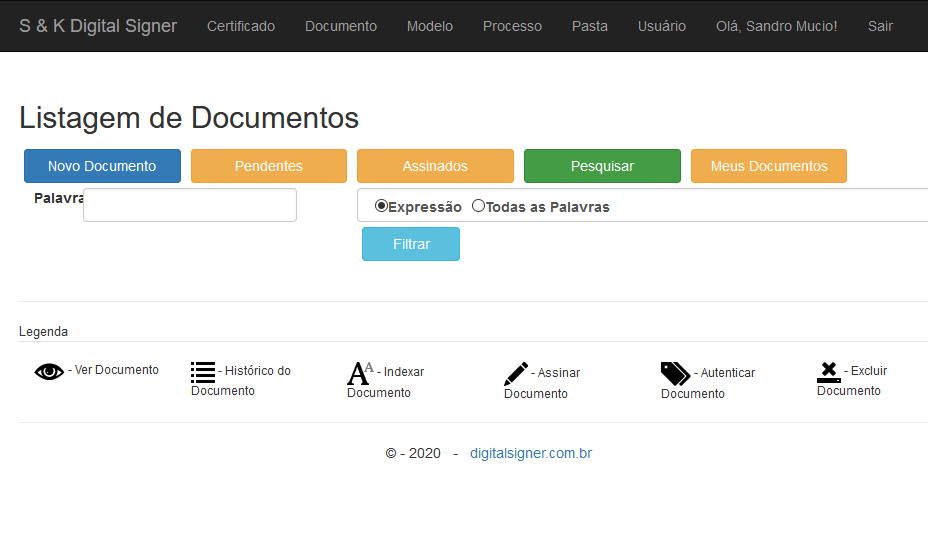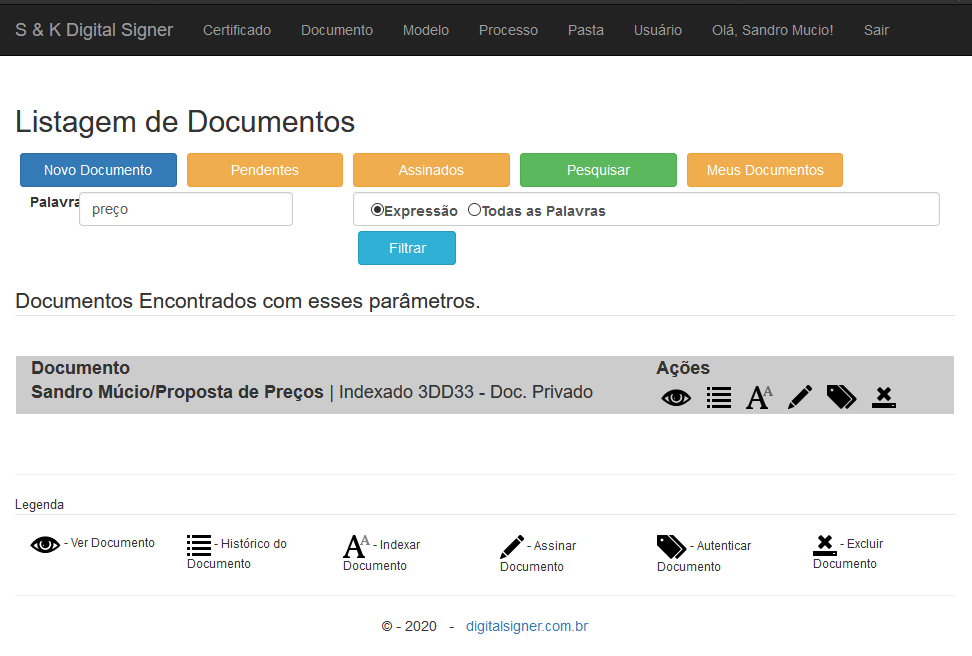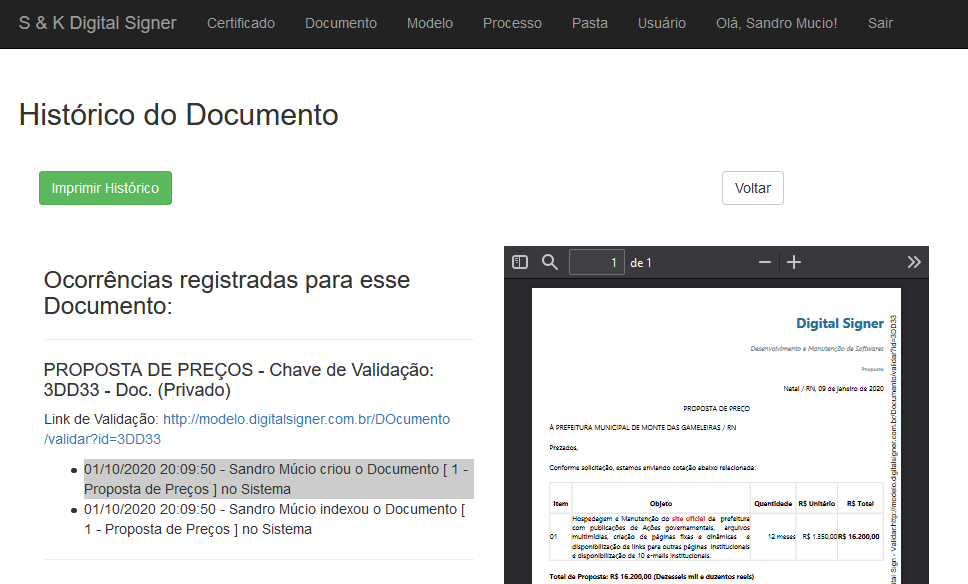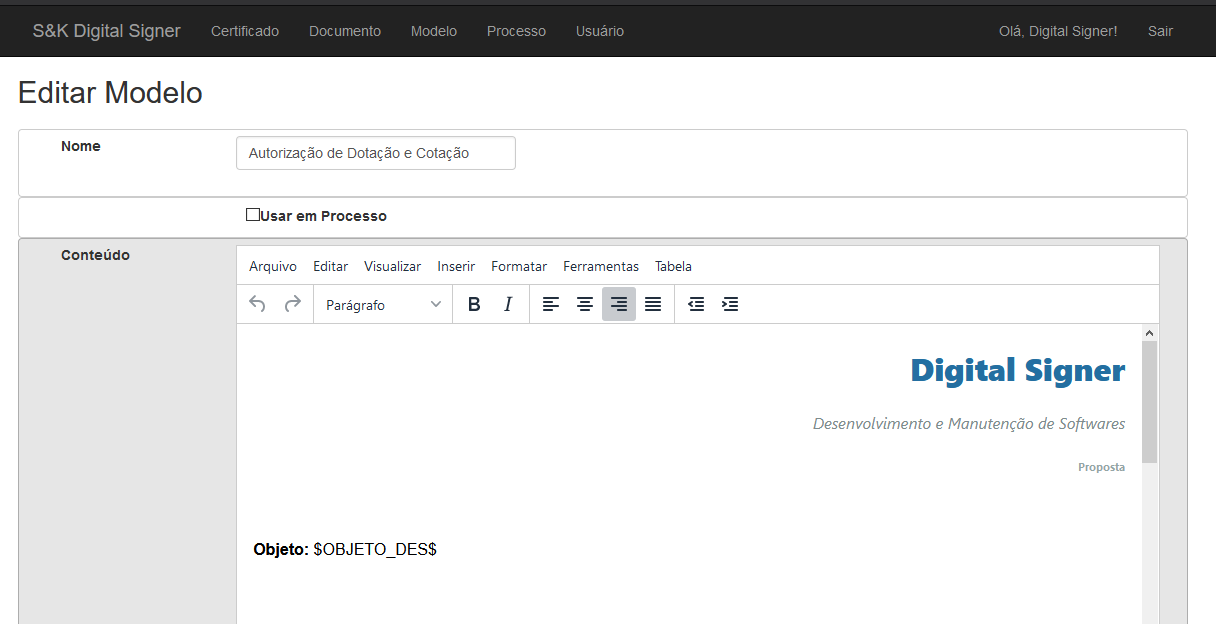O que é Assinatura Digital
Em criptografia, a assinatura ou firma digital é um método de autenticação de informação digital tipicamente tratada como substituta à assinatura física, sendo que é utilizada quando não existe a necessidade de ter uma versão em papel dos documentos.
Toda vez que você vai validar um documento é necessário assiná-lo, certo? Desse modo, não há o perigo de alguém tomar a sua identidade e fazer o que bem entender, prejudicando você e os seus bens. Para que os negócios online — com ou sem fins lucrativos — também sejam seguros, foi criada a assinatura digital.
Essa garantia digital é uma maneira de verificar se o emissor de um documento ou serviço é realmente quem ele diz ser. Com isso, você pode navegar pela internet e acessar sites que usam as suas informações pessoais sem a preocupação de ser enganado ou roubado.
Como Obter uma Assinatura Digital
Para conseguir uma assinatura digital, qualquer pessoa ou empresa deve ir até uma entidade autorizada pelo Instituto Nacional de Tecnologia da Informação (TI) — chamadas de Autoridades Certificadoras (AC) — e requisitar uma chave privada.
As chaves são um conjunto de bits criptografados usados para habilitar apenas algumas pessoas para emitir e receber certos arquivos. Se você for detentor de uma chave privada, vai ser possível emitir dados com uma identidade própria, sem haver a chance de alguém se passar por você.
Caso você tenha uma chave pública, vai haver apenas a possibilidade de acessar um documento recebido e repassar essa informação. No entanto, o nome do emissor original vai estar sempre atrelado ao arquivo ou serviço, de modo que não haja dúvidas de quem o produziu, ou seja, o verdadeiro responsável por ele.
Com tudo isso feito, um certificado é emitido e é possível estabelecer comunicação entre duas ou mais pessoas, desde que pelo menos uma delas tenha a chave simétrica (privada) e as outras tenham as assimétricas (públicas).
O uso de Certificado Digital para Assinar Documentos
Os certificados digitais são a segurança do documento. O certificado é adquirido do ICP-Brasil através de diversas certificadoras existentes no Brasil. Nosso sistema faz a colocação de certificados em um documento sem invalidar as assinaturas anteriores.
Cada usuário só pode enviar um certificado para o sistema. O certificado deve está dentro da validade e pertencer ao CPF/CNPJ do usuário cadastrado. Portanto, ao cadastrar um usuário é imperativo que o CPF/CNPJ do mesmo esteja correto. O próprio usuário envia seu certificado para o sistema.
O sistema NÃO GUARDA a senha do certificado por questões de segurança.

Para poder assinar digitalmente um documento, o usuário deve enviar o seu certificado A1 para o sistema. Clicando em Certificado no menu superior, o usuário é levado para a tela com a lista de certificados enviados por ele. Somente o primeiro certificado enviado por ele será utilizado pelo sistema. Caso precise de outro certificado, ele deve apagar o certificado anterior para poder colocar o novo. Isso é importante porque cada usuário só assina um documento por si mesmo, sem possibilidade de assinar por outro usuário.

Clicando em enviar o certificado, o sistema abre tela de envio com o campo de pesquisa para que o usuário localize seu certificado A1 no seu computador e o envie para o sistema. Nesse momento o sistema solicita a senha do certificado. A senha não é guardada no sistema, mas é necessária para garantir que o certificado está correto e possa ser arquivado para uso posterior. Todas as vezes que o usuário precisar utilizar o certificado, ele precisará informar a senha do certificado. O Nome do proprietário e o CPF/CNPJ serão confrontados com as informações constantes no certificado digital. Havendo divergência, as informações do certificado prevalecem sobre as informações apresentadas aqui.